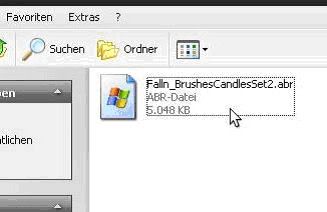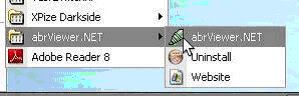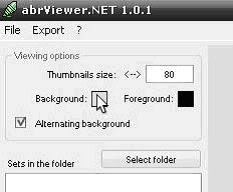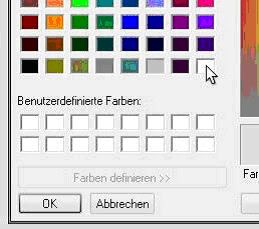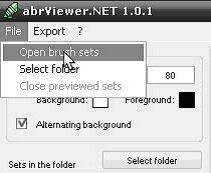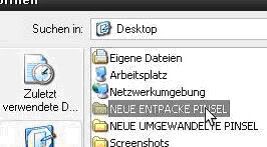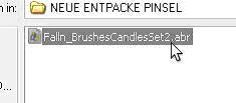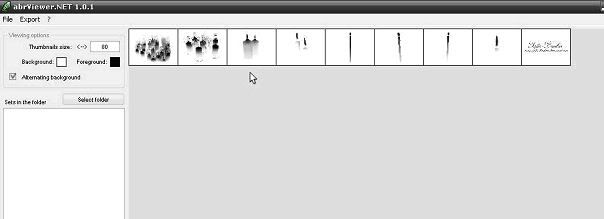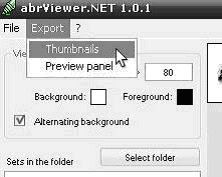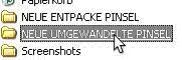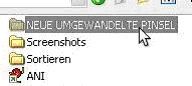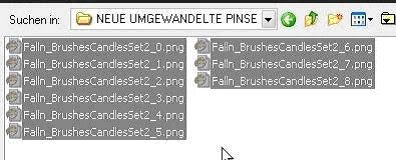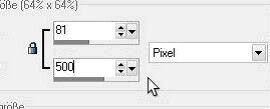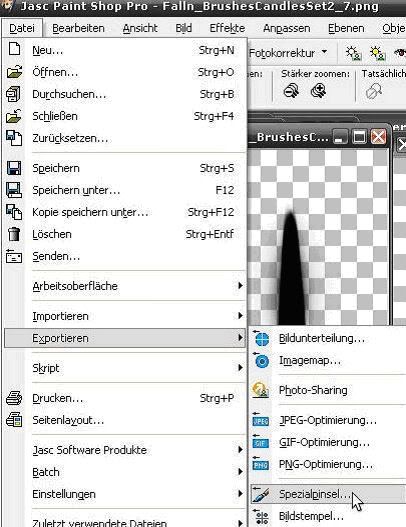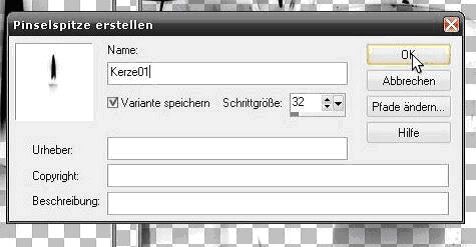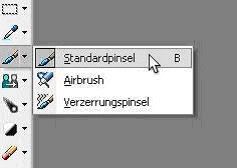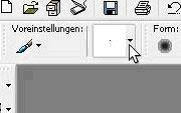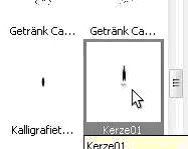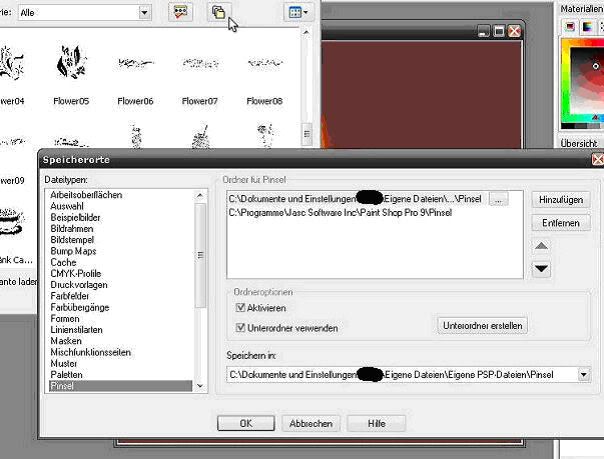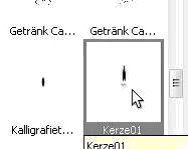Es ist wahnsinnig einfach, Tapeten für die Sims zu machen. So einfach, dass ich denke, viel mehr Leute würden Tapeten machen , wenn sie nur wüssten, wie einfach es ist.
Deshalb habe ich mal angefangen ein Tutorial zu schreiben, mit dem man hoffentlich auch dann etwas anfangen kann, wenn man sich nie mit einem Grafikprogramm beschäftigt hat.
Die ersten beiden Teile sind fertig und liegen hier als PDF zum Runterladen. Die Programme, die Ihr dafür braucht, gibt es alle kostenlos im Netz, auch das Grafikprogi, mit dem wir zusammen unsere Tapeten machen wollen, gibt es umsonst.
Wo, wie, was steht alles im PDF, aber für ganz eilige hier nochmal die Links:
Digifoto
Homecrafter
Wallcat
Ein paar Seiten mit freien Texturen:
http://www.grsites.com/archive/textures/category/37/?type=texture&offset=108
http://www.texturenwelt.de/texturen.php
http://mayang.com/textures/
http://www.texturenland.de/texturen/mauern/mauern.htm
http://www.theinspirationgallery.com/
Wenn Ihr Fragen habt, könnt Ihr sie hier stellen.
Ich würde mich über jede Sorte Feedback freuen, über Anregungen, aber auch über Kritik, damit ich weiß, was ich in den nächsten Folgen besser machen kann oder ob Ihr überhaupt weitere Folgen haben wollt.
Und jetzt viel Spaß beim Tapeten Kleistern. Tapeten hat man nie genug.
Deshalb habe ich mal angefangen ein Tutorial zu schreiben, mit dem man hoffentlich auch dann etwas anfangen kann, wenn man sich nie mit einem Grafikprogramm beschäftigt hat.
Die ersten beiden Teile sind fertig und liegen hier als PDF zum Runterladen. Die Programme, die Ihr dafür braucht, gibt es alle kostenlos im Netz, auch das Grafikprogi, mit dem wir zusammen unsere Tapeten machen wollen, gibt es umsonst.
Wo, wie, was steht alles im PDF, aber für ganz eilige hier nochmal die Links:
Digifoto
Homecrafter
Wallcat
Ein paar Seiten mit freien Texturen:
http://www.grsites.com/archive/textures/category/37/?type=texture&offset=108
http://www.texturenwelt.de/texturen.php
http://mayang.com/textures/
http://www.texturenland.de/texturen/mauern/mauern.htm
http://www.theinspirationgallery.com/
Wenn Ihr Fragen habt, könnt Ihr sie hier stellen.
Ich würde mich über jede Sorte Feedback freuen, über Anregungen, aber auch über Kritik, damit ich weiß, was ich in den nächsten Folgen besser machen kann oder ob Ihr überhaupt weitere Folgen haben wollt.
Und jetzt viel Spaß beim Tapeten Kleistern. Tapeten hat man nie genug.
Zuletzt bearbeitet:

 *
*